Содержание
Улучшение фотографий и изображений
Убираем лишний оттенок
Vit
Очень часто бывает что фотоплёнка, фотобумага, фотоателье, камера или сканнер имеют какой-то сдвиг цветов и белые предметы выглядят немного жёлтоватыми или голубоватыми, реже с кирпичным, зелёным или сизоватым оттенком. Этим грешат почти все дешёвые фотографии на бумаге и снимки сделанные цифровой камерой в плохоосвещённом месте. Попытка провести цветокорекцию двигая Curves может быть довольно трудоёмким процессом. Есть довольно простой и быстрый способ. Идём в Hue/Saturation (Ctrl-U), выбираем тот цвет который надо удалить и немного уменьшаем Saturation.
Кстати обычно «завал» цвета практически одинаков если вся плёнка отснята в одних условиях и сделана в одном ателье. Поэтому имеет смысл потрудится над одной фото и записать всё как Action, а потом применить на остальных то же самое, результат конечно не гарантируется, но время можно съкономить изрядно.
Romtek
Ещё проще: применяем Image→Adjust→Autolevels (или просто нажатием комбинации клавиш Shift-Ctrl-L) для Photoshop или Tools→Color tools→Levels→нажать кнопку Auto - для GIMP.
В большинстве случаев эффект получается потрясающий, и при том безо всякой «магии». Цвета автоматически корректируются.
Если автоматически выходит неудачно, то выравниваем цвета с помощью ручной корректировки Image→Adjust→Levels (Ctrl-L).
Кроме того, можно добиться улучшения сочности при помощи Curves (Photoshop: Image→Adjust→Curves/Ctrl-M, GIMP: Tools→Color tools→Curves) - помогает убрать «плёнку» и добавить прозрачности изображению.
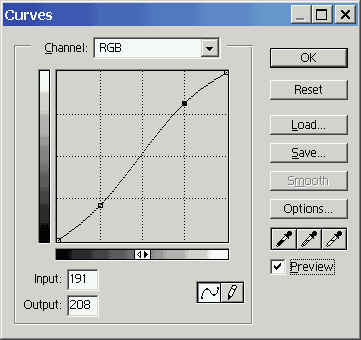
В GIMP кривая выглидит аналогично.
В результате, после игры с контрастом и кривыми получаем фотографию-конфетку.
Повышение контрастности отсканированного изображения
orb
После сканирования изображения (преимущественно ч/б текста) необходимо повысить качество (сделать чернее текст и/или убрать серый фон, или текст с обратной стороны).
Для начала сканируем в PhotoShop настройки сканера не трогаем (контраст – 0, яркость – 0). Есть несколько способов для повышения контраста изображения: (все цифры я привожу для тестовой картинки, у меня это рукописный текст на «газетке» красными чернилами)
- Выставить Уровни (Image→Adjustment→Levels, Ctrl+L). Input level: (верхняя гистограмма) для черной точки – 174, белой – 215. Жмем ОК.
- Выставить Кривые (Image→Adjustment→Curves, Ctrl+M). Смещаем белую точку (левый нижний угол) вправо на 1/5, черную точку (правый верхний угол) влево, примерно на середину. Жмем ОК.
- Выставить Яркость/контраст (Image→Adjustment→Brightness/Contrast). Яркость +21, контраст +62. Жмем ОК.
- Делаем п.3 с значениями яркость +29, контраст +65. Жмем ОК.
- Копируем изображение Select→All, Edit→Copy, Edit→Paste (Ctrl+A, Ctrl+C, Ctrl+V).
- Открываем вкладку со слоями Window→Layers (F7). Для верхнего слоя выставляем режим Умножение (прямо под словом Layers, раскрывающийся список, выбираем Multiply, можно попробывать режим Перекрытие Olerlay). Если получается сильно темное изображение, то в п.4 можно уменьшить значения контраста или уменьшить прозрачность слоя (Opacity, уменьшить). Если для изображения нужно еще увеличить контраст, повторяем п. 4.1 и п. 4.2.
- Совместить слои (Layer→Merge Visible, Shif+Ctrl+E).
(все цифры я привожу для тестовой картинки, у меня это рукописный текст на «газетке» красными чернилами)
Из всех перечисленных я пользуюсь 3 способом если результат меня не устраивает тогда делаю 4 способом.



